Lo peor que nos puede pasar cuando ejecutamos nuestro juego favorito o instalamos uno nuevo, es que el rendimiento no sea el que en teoría debería ofrecer nuestro equipo en base al hardware. Esto es especialmente molesto cuando el número de FPS que muestra el juego no parece ser el real o el número de fotogramas que muestra es muy inferior al que estamos acostumbrados.
Si utilizamos un monitor con una elevada tasa de refresco, el juego es capaz de reconocer las especificaciones del monitor y permite seleccionar la cantidad de FPS a la que queremos que se mueva. Sin embargo, nadie se molesta en cambiar la configuración de la tasa de refresco de Windows, ya que solo es útil en casos muy concretos, tan concretos que podríamos contarlos con los dedos de una mano y todavía nos sobrarían dedos.
Prácticamente todos los videojuegos para PC ofrecen tres formas de juego: pantalla completa, ventana en pantalla completa y ventana. Si jugamos en el modo ventana en pantalla completa y ventana, estamos ejecutando el juego en una ventana de Windows de mayor o menor tamaño dependiendo del modo seleccionado, por lo que, aunque el juego muestra que está ejecutándose con el número de FPS que hemos configurado, realmente no será así.

Esto es debido a que el juego está utilizando la configuración de pantalla que tenemos establecida en Windows, no dentro del juego. Y, como hemos comentado más arriba, prácticamente nadie modifica la tasa de refresco de Windows por lo que esta está fijada en 60 Hz. Sin embargo, cuando ejecutamos el juego a pantalla completa, la configuración de pantalla de Windows se ve completamente reemplazada por la configuración que tengamos establecida en el juego.
Cómo evitar el problema
Para modificar la frecuencia de actualización de los Hz de un monitor con el sistema operativo Windows, no es necesario utilizar la aplicación de la gráfica ya que debemos realizar este proceso directamente a través de las opciones de configuración de Windows siguiente los pasos que os mostramos a continuación.
- En primer lugar, accedemos a las opciones de configuración a través del atajo de teclado Win + i o pulsando en la rueda de engranaje que se muestra al pulsar en el botón de Inicio de Windows.
- A continuación, pulsamos en la opción Sistema. Dentro de este menú, pulsamos en Pantalla. Desde este apartado podemos modificar la escala en pantalla, activar el modo Luz nocturna, cambiar la resolución de pantalla y modificar la tasa de refresco. Esta opción se encuentra disponible dentro del apartado Pantalla avanzada.
- Dentro de la sección Elegir frecuencia de actualización, justo a la derecha se mostrará 60 Hz. Al pulsar sobre el cuadro desplegable, se mostrarán todas las opciones disponibles en base a lo que permite el monitor y donde debemos seleccionar el valor queramos.

Si Windows no muestra ninguna opción superior a la predeterminada de 60 Hz, es probable que el monitor únicamente ofrezca esta opción utilizando el conector DisplayPort y no a través del cable HDMI. Este problema suele ser habitual en monitores del fabricante BenQ, donde únicamente se puede disfrutar de una tasa de refresco elevada tanto en Windows como en videojuegos utilizando el puerto DisplayPort.





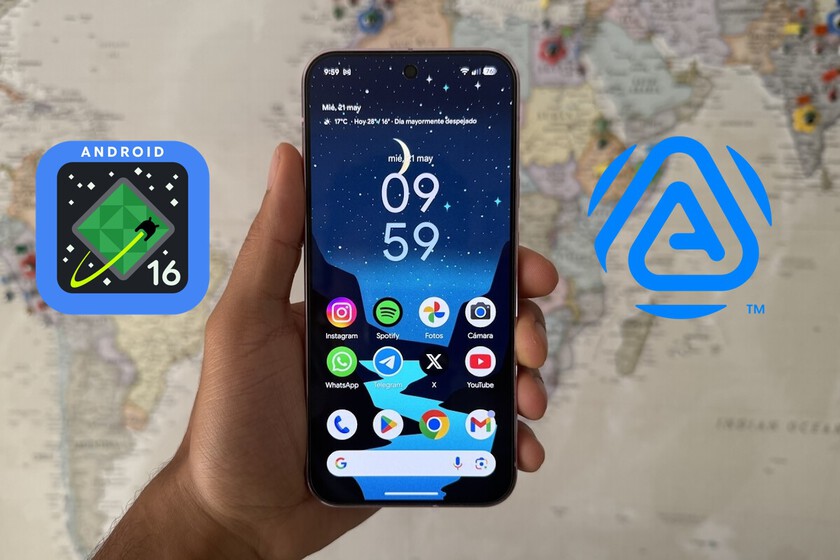
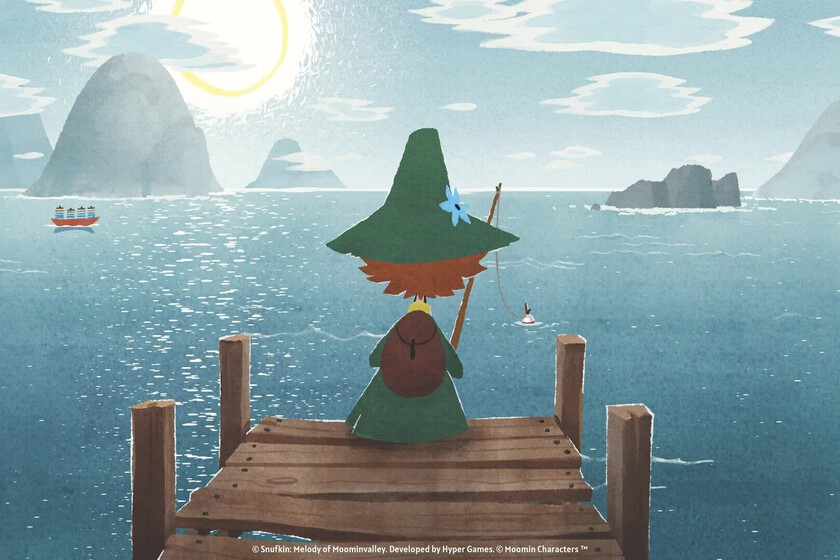



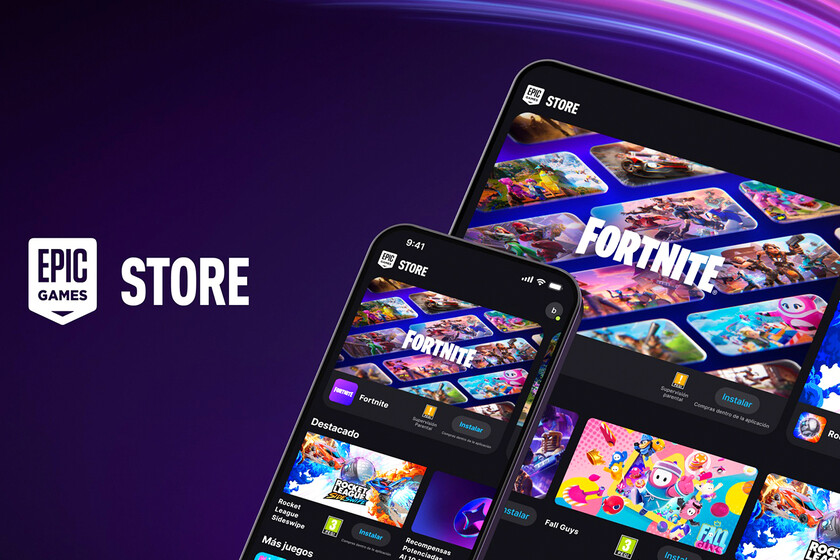
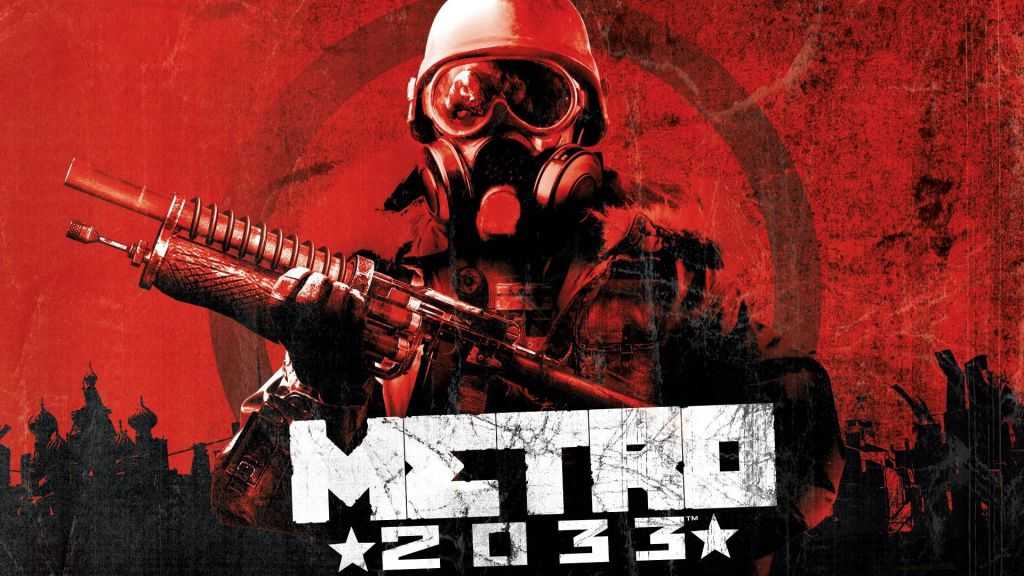




Deja una respuesta