Las notificaciones pueden sernos de utilidad o convertirse en un verdadero incordio si nuestra intención es concentrarnos en algo en particular. Es cierto que Windows cuenta de manera nativa con el modo «No Molestar» para reducir las distracciones silenciando nuestras alertas innecesarias. Sin embargo, sin configurarlo como es debido, puedes seguir recibiendo las tan indeseadas notificaciones. O lo que es peor, que te bloquee avisos que sí son importantes.
A lo largo de este artículo te vamos a mostrar cómo ajustar el modo «No Molestar» de la manera más óptima posible. El objetivo es que cumpla su función y que también se adapte a tus preferencias de uso. Entre los aspectos que tocaremos, veremos cómo filtrar notificaciones importante y activar el modo en situaciones clave para que tu experiencia sea lo más impoluta posible.
Qué es el modo «No Molestar» de Windows
Lo primero es lo primero, y tienes que saber qué es, en caso de que nunca lo hayas usado. Hablamos de una función nativa que silencia las notificaciones emergentes y sus correspondientes alertas de audio. Podría considerarse una evolución del Asistente de concentración, pero con más opciones.
Lo puedes activar manualmente, si es lo que quieres, o puedes configurarlo para que se habilite de manera programada. A pesar de su inmensa utilidad, la configuración predeterminada no tiene por qué adaptarse a tus necesidades, por lo que podemos ajustarlo manualmente.
Activar y configurar «No Molestar»
Hay que recordar que esta opción solo se encuentra disponible en Windows 11. Para activarlo, sigue estos pasos:
- Presiona Win + I para abrir el apartado de «Configuración» de Windows y dirígete a «Sistema», en el menú de la izquierda.
- En el listado desplegado, elige «Notificaciones» para entrar al menú

- Por último, activa la pestaña de «No molestar» para silenciar las notificaciones automáticamente.
Como puedes ver, debajo se despliegan tres opciones adicionales: «Activar no molestar automáticamente, Establecer notificaciones de prioridad y Concentración».
Si nos dirigimos a la primera opción, se nos desplegará un menú con estas características:

Desde aquí, siempre que tengas el modo No Molestar activo, podrás configurar las horas en las que puedes ponerlo en funcionamiento y diversas opciones extra para que se active, sea cual sea el caso.
Desde la segunda opción, se nos desplegará un menú aparte.

Como ves, aquí puedes establecer prioridades para tus notificaciones. Te dejará elegir si quieres que se muestren las llamadas o avisos en general. Por último, también te dejará elegir qué aplicaciones sí podrán mostrar notificaciones, aunque tengas el modo «No Molestar» activo.
Con la última opción de las tres, «Concentración», Windows nos ayuda a configurar sesiones personalizadas para un periodo de tiempo determinado.

Puedes activar o desactivar las opciones que desees para profundizar aún más en la herramienta. Cuando tu sesión de concentración haya finalizado, se te notificará mediante un aviso visual y de audio y podrás volverlo a activar cuantas veces quieras.
Como ves, el modo «No Molestar» de Windows 11 es una herramienta muy eficaz para evitar cualquier tipo de molestia o interrupción. Pero para que funcione a tu gusto, debes configurarlo correctamente.






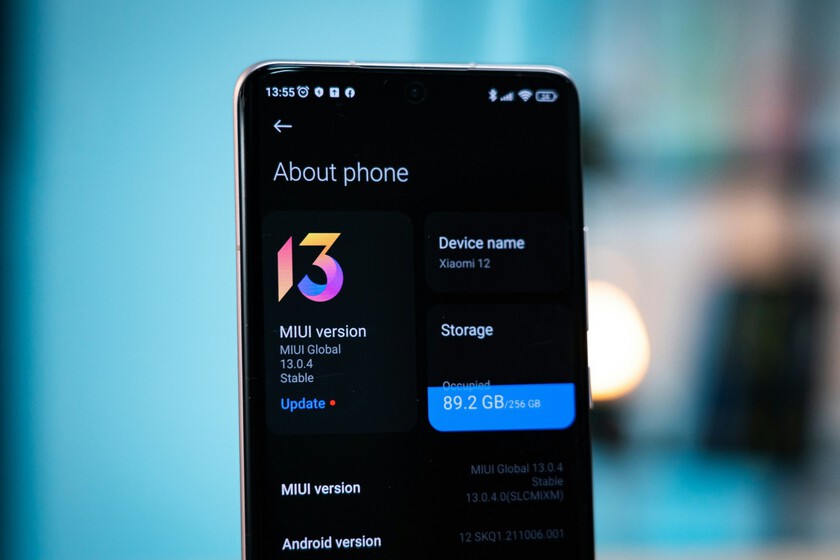









Deja una respuesta