Tal vez hayas notado un funcionamiento extraño en tu batería, o ya no dure igual que antes. En cualquier caso, si notas algún tipo de anomalía, una forma de conocer la salud de nuestra batería es ver el número de ciclos de carga que ya ha completado. Cada ciclo de carga representa un ciclo completo de descarga de la batería desde 100 hasta 0%.
Un número elevado de ciclos cosechados puede dar pie a que la batería se encuentre más desgastada. Por suerte para nosotros, Windows ofrece una manera de acceder a dicha información para que podamos verla por con nuestros propios ojos. Vamos a explicarlo paso a paso y así podrás estar al tanto de la salud de la propia batería de tu portátil.
Qué es un ciclo de carga
La definición más precisa para un ciclo de carga sería:
«Una descarga completa de la batería, contando desde el 100% y terminando en el 0%«.
Esto contaría como uno, y los siguientes se irían añadiendo a esta cifra. No es necesario que esta descarga ocurra de una sola vez para que cuente como ciclo de carga. Por ejemplo, si la batería de nuestro portátil se descarga desde 100 hasta 50, lo cargas en ese punto hasta 100, y vuelve a caer hasta 50, contaría como un ciclo de carga (50 + 50 = 100 = 1 ciclo).
A mayor número de ciclos de cargas, mayor desgaste para la batería. Por lo que conocer el número de ciclos es esencial para conocer la salubridad de este componente. Una batería en buen estado será capaz de retener una carga durante mayor tiempo, pero una más desgastada no almacenará la carga de manera tan eficiente y aguantará menos tiempo.
No hay un número exacto de ciclos de carga que una batería puede aguantar. Factores como el fabricante o las características de la propia batería harán que dure más o menos tiempo. Sin embargo, sí que podemos decir que todas se resienten con su uso, sea con más o menos cargas. La mayoría de las baterías, por lo general, deberían funcionar correctamente al menos 500 ciclos. Ello no significa que luego explote, pero sí retendrá muchísima menos carga.
Procedimiento para consultar los ciclos en Windows 11
El sistema operativo de Microsoft nos ofrece una forma rápida y fácil de comprobar este dato. Si tienes la necesidad de comprobar el estado de salud de tu batería, puedes ejecutar un simple comando para ello.
Lo primero que tendremos que hacer es abrir el Símbolo del sistema mediante el recuadro de búsqueda de la barra de tareas (escribe «cmd» en él para que aparezca). Una vez que hayas entrado en la funcionalidad, deberás escribir este comando:
powercfg /batteryreport
El siguiente paso será dirigirnos a nuestra carpeta de usuario usando el explorador de archivos y encontrar un archivo que se llamará battery-report.html. También lo encontraremos en el Símbolo del sistema de la siguiente manera:
C:Users[TU NOMBRE DE USUARIO]battery-report.html
Cuando hagas clic en el archivo HTML, se abrirá por defecto en tu navegador predeterminado (en mi caso, Chrome). Verás ante ti un informe detallado de los distintos parámetros de la batería. Si te desplazas hacia abajo, podrás ver tanto la capacidad de la batería como el número de ciclos sufridos.

Como ves, no tiene complicación alguna acceder a esta información, y ahora que lo has probado, seguramente no vuelvas a olvidarlo.


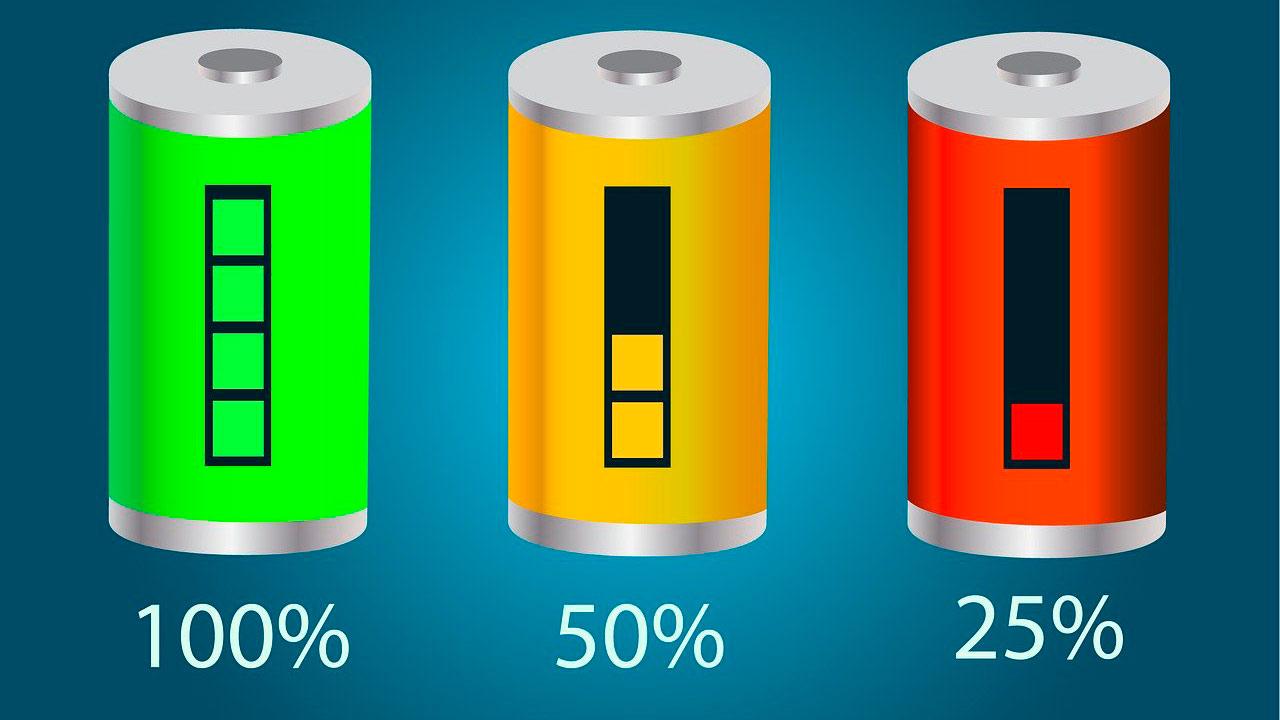




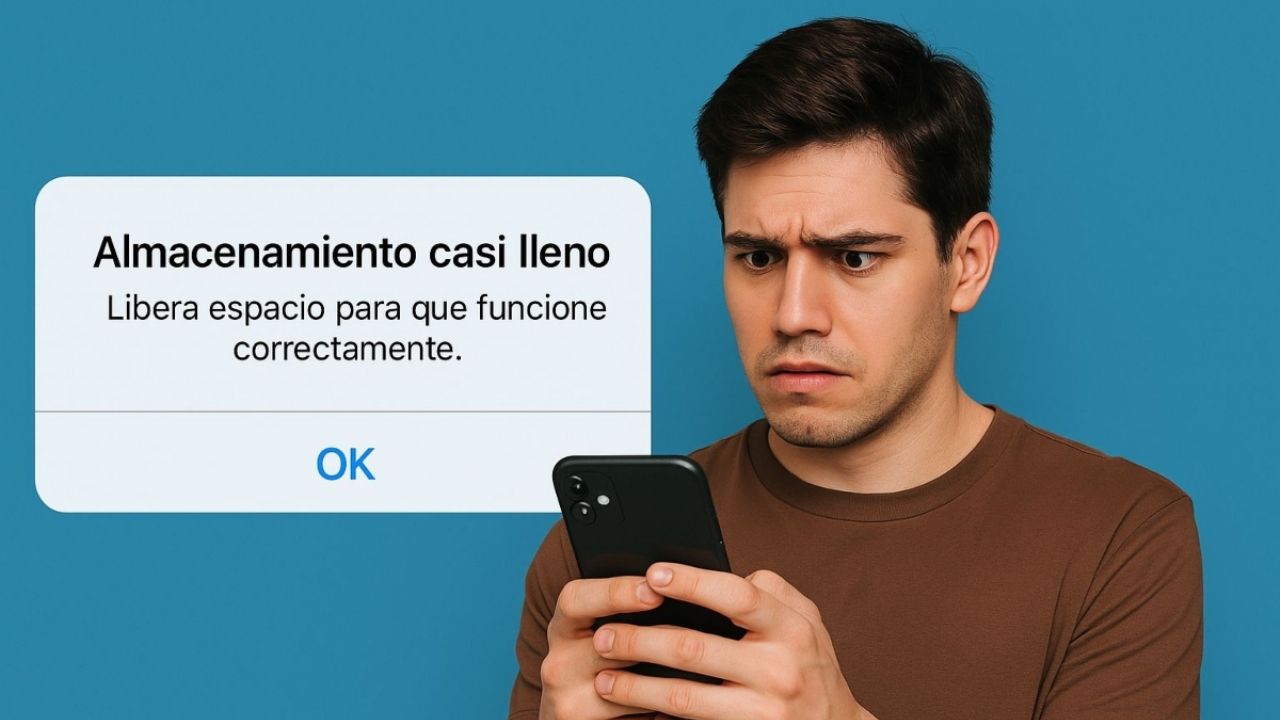








Deja una respuesta